-
컴퓨터 활용법 - 캡처하기(부분캡처, 전체화면캡처, 스크롤캡처)TIPs 2022. 10. 9. 21:29728x90
안녕하세요!
컴퓨터를 사용할 때, 내가 보고있는 화면을 사진을 찍어서 누군가에게 보여주고 싶거나,
문서에 추가하고 싶거나 하는 경험 다들 있으셨을 텐데요.
그럴 때 스마트폰 카메라로 찍어서 전송하는 것보다 훨씬 깔끔하고, 간단한 방법을 알려드리도록 하겠습니다.
바로 "캡처"라고 하는 것인데요.
스마트폰에서는 익숙하게 하는 캡처를 PC에서도 할 수 있습니다!
이렇게, 캡처한 사진은, 카카오톡, 한글, 워드, 파워포인트 등에서도 아주 간편하게 추가하고 전송할 수 있는데요.
그 방법에 대해서도 알아보도록 하겠습니다.
PrintScreen버튼
키보드에 보면 Print Screen이라는 버튼이 있습니다.
PS, PrtSc, PrintScreen등 다양하게 표시되어있는데,

보통 이런 위치에 있습니다.
이 버튼을 누르면
현재 화면이 캡처되고, Crtl+V를 누르면, 캡처한 화면이 사진으로 나타납니다.
만약 캡처한 화면을 사진으로 저장하고 싶으면, Windows키와 Print Screen키를 동시에 누르면 됩니다.
저장된 사진은 내PC → 사진 → 스크린샷에서 찾아볼 수 있습니다.
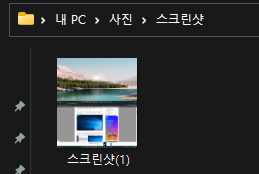
캡처도구(Windows+Shift+S)
위의 PrintScreen방식은 화면 전체를 캡처하기 때문에, 보여주고싶은 일부분만을
누군가에게 전송하거나, 문서에 사용하기 전에 사진을 자르는 과정이 필요했습니다.
하지만, 캡처도구라는 것을 사용하면, 내가 원하는 부분만을 잘라서 캡처할 수 있습니다.
Windows에는 캡처도구라는 Tool이 내장되어 있습니다.

Windows키를 누르면 나타나는 검색창에 "캡처 도구"를 검색하면, 나오는데요.
이 캡처도구를 클릭하면,

이렇게 캡처도구가 나타납니다.
여기서, 새 캡처 오른쪽에있는, 캡처모드를 설정하고, + 새 캡처를 누르면 화면을 찍을 수 있습니다
캡처 모드에 대해서 잠깐 설명하자면
- 사각형모드 : 원하는 영역의 사각형을 마우스로 드래그 한 만큼 캡처
- 창 모드 : 현재 창을 캡처
- 전체 화면 모드 : 모든 창을 캡처
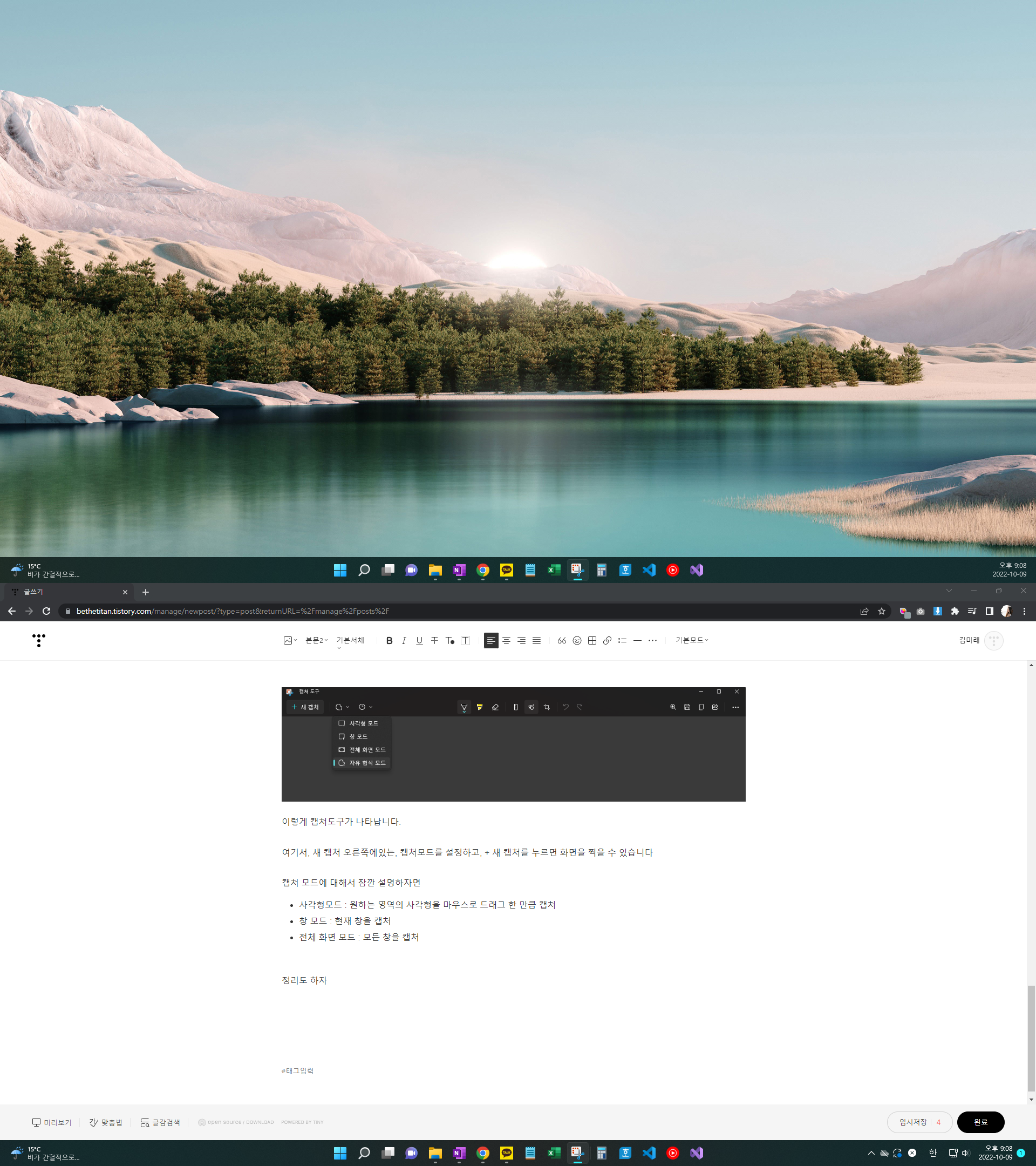
- 자유형식 모드 : 사용자가 마우스로 드래그하는 자유로운 영역을 캡처해줍니다.
캡처도구를 사용할 때에는, 캡처를 한 후에 Ctrl+C로 복사하고 Ctrl+V로 붙여넣어서 사용하실 수 있습니다.
스크롤 캡처(크롬사용자)
이거는 조금 고급(?) 버전의 캡처인데, 어렵지 않습니다.
가끔 스크롤이 길~게 이어진 화면을 한 번에 캡처하고 싶을 때가 있습니다.
크롬 사용자라면, 다음 링크로 이동해서,
GoFullPage-GoScreenCapture 프로그램을 추가하시면 됩니다.
https://chrome.google.com/webstore/search/gofullpage?hl=ko
Chrome 웹 스토어
Chrome에 사용할 유용한 앱, 게임, 확장 프로그램 및 테마를 찾아보세요.
chrome.google.com
추가를 하면, 주소창 오른쪽에
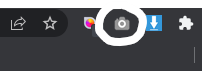
동그라미친 아이콘이 나타날 것입니다.
이 아이콘을 누르면, 현재 보고있는 페이지의 전체가 캡처가 됩니다.

저는 현재 작성중인 긴 화면이 한 번에 캡처가 되었네요.
이 확장프로그램을 사용할 경우, 여러번 번거롭게 캡처할 필요가 없고 좋겠죠??
확장프로그램의 경우도 아래의 경로에서 따로 단축키를 설정하실 수 있습니다.
chrome://extensions/shortcuts
Ctrl+V의 활용
이렇게 캡처한 사진을 어딘가에 사용하려고 할 때,
사진을 찍고, 저장하고, 다시 불러와서 사용하려면 귀찮잖아요??
이렇게 캡처한 사진을 저장할 필요없이 조금 더 간편하게 어딘가에 넣고, 전송하고, 추가할 수 있는데요.
캡처한 화면을 Ctrl+C로 복사한 후에, Ctrl+V로 붙여넣기 할 수 있는 곳은 대표적으로
- 카카오톡 대화창(캡처사진 Ctrl+C후, 대화방에 들어가서 Ctrl+V)
- 블로그 작성시 추가할 사진
- 메일 작성시
- office 파워포인트, 워드, 한글 문서 작성시
등 여러곳에 간편하게 붙여넣어서 사용할 수 있습니다.
이 목록에 없는 곳이라도 일단 한 번 붙여넣기를 눌러보시면,
사진이 들어갈 수 있는 웬만한 곳이라면 붙여넣기가 사용가능할 것입니다.
총정리
- PrintScreen
- Keyboard F12오른쪽에 주로 위치한 버튼
- 화면 전체를 캡처해준다.
- Ctrl+V로 바로 붙여넣기할 수 있다.
- Windows+PrintScreen을 하면, 저장까지 된다.
- 캡처도구
- Windows 기본 내장 프로그램
- 부분캡처, 전체화면캡처, 자유화면 캡처 등 다양한 방식 지원
- Windows+Shift+S 단축키를 통해서 바로 사용가능
- Ctrl+C, Ctrl+V로 저장할 필요없이 편리하게 사용가능
- 스크롤 캡처
- 크롬 확장프로그램 GoFullPage를 추가해야함.
- 긴 스크롤의 화면을 한 번에 캡처가능
이상으로 컴퓨터를 사용할 때 유용한 기능 중 하나인 화면 캡처에 대해서 알아봤습니다.
앞으로도 유용한 기능을 쉽게 알려드릴 수 있도록 노력하겠습니다.
감사합니다!
728x90'TIPs' 카테고리의 다른 글
안드로이드 유용한 기능 : 화면확대(feat. 크게보기, 돋보기) (0) 2022.10.22 20대 남자가 받고 싶은 선물(feat.무난한 선물, 가벼운 선물) (0) 2022.10.21 대출관련 용어에 대해서 알아보자(feat. 기준금리? 금융채6개월? COFIX? 등) (0) 2022.10.20 스마트폰으로 시외버스 예매하기 (1) 2022.10.17 카카오T-택시 사용법(블루, 일반, 배차취소, 목적지변경) (0) 2022.10.10